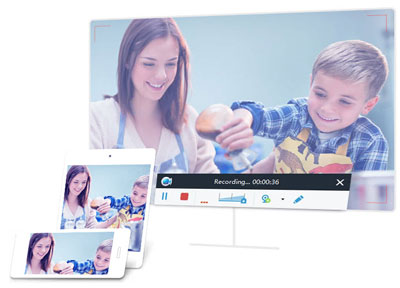Screen Recorder
An easy-to-use and professional screen capture tool for recording any video or audio on your computer and save them in high quality. Help you grab online movies and radio, capture games, make video tutorials, record webcam videos, take screenshot, etc.
- Record All Desktop Activities with only One Click
- Multiple Recording Modes Full Fill All Your Need
- Edit Screencast in Real-time or Afterwards
- Save and Share Your Recorder Videos Easily