YouTube Downloader for Mac (iTube Studio) FAQs
-
1. Why can’t I download videos from the Hulu website?
Hulu made several changes to their website recently. We are working on updating our software to fix the recent compatibility issue.
Please stay tuned for the next updates to address this issue.
-
2. How to set time scheduler for downloading.
After adding the download tasks to the product, pause all the tasks. Click the Task manager icon on the bottom left of the product. You will get the Time Scheduler button.
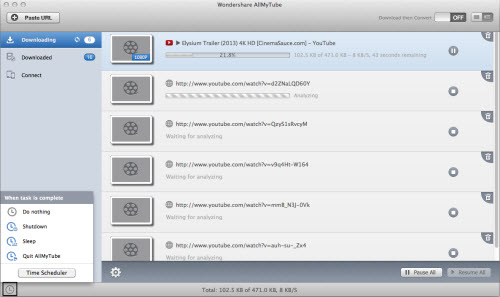
Click the Time Scheduler button, in the pop up window, you can set the time to start downloading the tasks.

Click the OK button, the downloading tasks will automatically commence at the set start time and be suspended at the set stop time.
-
3. Why can't I download paid videos from Lynda?
To download the paid videos from Lynda, you need to login to your account in Safari and download the videos through the Download button.
Please note that the paid videos can't be downloaded in other browsers or other download methods(Paste URL or Drag URL to the software icon).
-
4. How to find downloaded file.
There are three methods to find the downloaded file.
1) Launch the program, go to the top menu, select File > Open Downloaded Folder.

2) Launch the program, go to the top menu, click product name besides Apple icon and choose Preferences, in the pop up window and go to Location tab, you will find it there.

3) Launch the problem and go to the Downloaded pane, right click the video and select Show in Finder.

-
5. What websites are supported?
Referring to the supported sites, you can launch the program, go to top menu bar, and select Help > Supported Sites to learn more about 100+ common websites.

-
6. How to set default resolution while downloading YouTube videos by dragging URL and pasting URL method.
Open the software, click iTubes Studio > Preferences on the top menu, in General tab, you can select the default resolution in the drop down list of Desired video quality.
-
7. How to install the extension for Safari,Firefox and Chrome.
Open the software, click iTube Studio > Preferences on the top menu, in General tab, you can select the default resolution in the drop down list of Desired video The program supports downloading with Safari, Firefox and Google Chrome. When you open the program first time, the program will remind you to install the extension.
If you missed it, you can also install it manually:
Run the program and click Product name > Preferences on the top menu. There will pop up a window as below. Click Install button to install the extensions.

-
8. How to delete Download button after removing the program from Mac.
If you still have the Download button after removing the program from your Mac, here are some tips for your reference.
1) For Safari, you can open it and click Safari on the top menu and choose Preferences....
In the pop up window, select Extensions, click Uninstall button to uninstall the iTube Studio extension.
2) For Chrome, click Chrome > Preference on the top menu, in the Extensions tab . Click Trash Can icon, in the pop up window, click the Remove button to remove the extension.
3) For Firefox, go to the top menu, select Tools > Add-ons. In the Extensions tab, click the Remove button to remove the extension.
After that, restart your browser, you will not see the download button on top of videos.
-
9. How to export the downloaded songs to the iTunes.
After downloading the songs online via the product, find the downloaded songs in the Downloaded list and click the Convert button. In the Audio tab, choose .mp3 or. m4a format to convert your songs directly. You can check the option of Export the output video/audio to iTunes (for Apple devices only) at the bottom of this interface. In this way, the output songs will be loaded to iTunes automatically after the conversion.

Also you can right click the converted file in Downloaded list and choose Locate Converted File, you will find the converted file on local disk directly. Load it to the iTunes manually.
-
10. How to transfer videos in iTube Studio for Mac to the mobile device wirelessly.
1. The transferring is through Wondershare Player on the mobile device. You need to install the Wondershare Player app on the mobile device first. Open iTube Studio, go to the Connect tab, click the Click here button, then follow the instructions on how to install the Wondershare Player app on the mobile device. You can refer to the screenshots as below:

2. After the installation, launch the Wondershare Player on the mobile device.
3. Go to the Transfer via WiFi, select the Scan QR code.

4. Scan the QR code in the Connect tab of iTube Studio for Mac. Then the mobile device will be connected to the iTube Studio for Mac.
5. After establishing the connection, go to the Downloaded pane, move your mouse and point to the video and you will get the Transfer to Mobile icon. From here you will get the Transfer downloaded file and Transfer converted file options. Select one of them.
6. The videos will be in the Connect tab. Click the Transfer button, the videos will be transferred to the mobile device.
7. After transferring, you can play the videos in the Wondershare Player app on the mobile device.
-
11. How to download captions of YouTube videos.
If a YouTube video contains a caption and you check the auto-download option, the program will download the caption automatically.
Open the software, click the product name besides Apple icon and choose Preferences, in the pop up window, in Downloaded tab, check Auto download YouTube closed captions. Here is a screenshot as below:

After downloading the caption, you will find the caption in the location below. Open the software, click the product name besides Apple icon and choose Preferences, in the pop up window, go to Location tab, you can find the location there.
After downloading the caption, it will play automatically when you launch the Player. If you don’t want to watch it, please click the CC icon and turn off the caption.
-
12. How to download YouTube videos from Watch Later.
To download YouTube videos from Watch Later, you can follow the steps below:
1) Log in YouTube in Safari with your account.
Tip: This feature can only work in Safari, it doesn’t work with Chrome or Firefox.
2) Click Watch Later on the left menu of YouTube.
3) Click the Download All button to download all videos from Watch Later.
-
13. How to find converted file.
There are three methods to find the converted file.
1) Launch the program, go to the top menu, select File > Open Converted Folder.
2) Launch the program, go to the top menu, click product name besides Apple icon and choose Preferences, in the pop up window and go to Location tab, you will find it there.
3) Go to the Downloaded pane, right click the video and select Show in Finder/Locate Converted File.
-
14. How to download a whole playlist videos.
Open Safari( Firefox or Chrome) to browse playlist of YouTube videos, there is Download All button on the web page. If the video you are playing is already in playlist, you will get playlist option in the drop down list of Download button.
Click Download All button or Playlist , the following window pops up.

You can select the videos you want to download. Right click the video, you can arrange the videos according to the Name, Date, Length, Size, Popularity of the videos. And you can choose Ascending or Descending.
If there are more than 100 videos on the web page, you can click Show 100 more videos button to view more videos.
To set default resolution of downloading videos, you can select resolution in the drop down list of Desired of video quality.
Click the Download button, the selected videos will be added to the Downloading list. -
15. How to download entire YouTube Channel or user's videos.
Open Safari( Firefox or Chrome) to browse YouTube Channel or user's videos, there is Download All button on the web page.

Click the Download All button, the following window pops up.

You can select the videos you want to download. Right click the video, you can arrange the videos according to the Name, Date, Length, Size, Popularity of the videos. And you can choose Ascending or Descending.
If there are more than 100 videos on the web page, you can click Show 100 more videos button to view more videos.
To set default resolution of downloading videos, you can select resolution in the drop down list of Desired of video quality.
Click Download button, the selected videos will be added to the Downloading list. -
16. Should I stop playing videos while converting?
We suggest you stop playing the videos while converting. The conversion process consumes a significant amount of system resources, playing videos simultaneously will slow down all operations.
-
17. Why can't I download the videos with a Download button?
If you can't download the videos with a Download button, it may be due to one of the following reasons:
1) The website is not supported by the product at present. The product supports various video sharing Websites like VEVO, Vimeo, Dailymotion, Break, VideoBash, FunnyOrDie, Veoh, Metacafe, LiveLeak, Stupid Videos, Aol Video, USTREAM, CNN, TED, ABC, Movieclips, Comedycentral, Hulu, MTV, CBS, Yahoo Screen, BBC, VH1, ESPN, BlipTV, The NY Times, Adult sites, etc.
2) There are some videos are RTMP (Routing Table Maintenance Protocol) encrypted, which cannot be downloaded by the product though there is Download button. Usually, some links of the encrypted videos start with HTTPS, rather than HTTP.
3) The video doesn't play automatically, the product doesn't support it.
-
18. What should I do if it crashes when I start the program?
For Mac OS X 10.6 and above, please follow the steps below:
1) Please exit iTube Studio Installer by right-clicking it and choose Eject to exit installer safely.
2) Then uninstall iTube Studio for Mac step by step as follows.
http://support.wondershare.com/how-tos/how-to-uninstall-wondershare-allmytube-for-mac.html3) Then you need to click iTube Studio Installer again. After the installation, please exit it safely (take Step 1 for the reference).
4) At last, start the program, click iTube Studio > Check for Updates... on the top menu bar to upgrade your program to the latest version.
Note: After updating the iTube Studio for Mac successfully, please quit Safari (Right-click the Safari icon on dock and choose Quit) and reopen it. It should be work properly now.
If the case persists, please click Report of the crash window, then save the content of problem details as a text file. Then kindly send it to us for further analysis.
-
19. How to uninstall iTube Studio for Mac?
Go to the iTube studio in the Applications folder,uninstall the application by dragging the icon to the Trash directly.
-
20. How to register iTube Studio for Mac?
1. After the installation, launch it with keyword iTube Studio at Spotlight of MAC.
2. Click iTube Studio > Register at the top Menu. A registration window will pop up, copy and paste the registration code and licensed e-mail to register it there.
3. Click Register button, the program will be activated.
If it still can't been registered, please contact us with a screenshot ( Shift+Command+4) for the registration window, include the filled in registration information and the error message.
-
21. How to download HD videos from Youtube.
Click the Download button on the top of the video, in the drop-down list, there are several options for the video resolution . You can select the larger one to download HD video.
-
22. What are the limitations of the trial version for iTube Studio for Mac?
The trial version and registered version have similar functions. The trial version has no limitations regarding the download of YouTube videos. The limitations of the trial version are detailed below:
1) A watermark is added to the converted video files.
2) A time limit of 1 minute for converted audio files.
3) There is a five-time limit for downloading non YouTube videos.
The full version can help you download videos from YouTube, Facebook, Metacafe, Vimeo,Break, Video Bash, Vevo, Liveleak, MyVideo, FunnyOrDie, PhotoBucket, etc.4) The Download then convert function is unavailable.
After purchasing the program, we will send you the registration information to register the trial version. Once registered the limitations of the trial version will then be removed.
-
23. How to rename the downloaded file.
Open the software, go to the Downloaded panel, right click the video you downloaded, then you will see the Rename option, select it to rename the video.
-
24. How to delete downloaded file.
Go to Downloaded pane and right click the file that you do not need, choose Delete or Delete All.
The window as below will pop up. Click Delete button, the file will be removed from the Downloaded list. If you want to delete the downloaded files on your mac, you can check Delete original file as well.
-
25. How to clear unavailable video from the Downloaded list.
If there is a video marked as
 in the Downloaded list, the video may be deleted or moved on the local disk. You can click the icon to get the following pop up window and remove the file from the Downloaded list.
in the Downloaded list, the video may be deleted or moved on the local disk. You can click the icon to get the following pop up window and remove the file from the Downloaded list.

If there are many videos like this, you can right click any video in Downloaded list and choose Collate Files… from the shortcut menu.
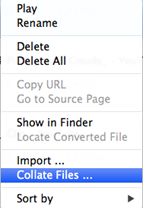
On the pop up window, click Collate button, all the unavailable videos will be deleted from the Downloaded list.
