Slideshow Maker for Mac FAQs
-
1. How to add music or trim music?
To add music, go to Media Browser and choose Audio, select the music and drag it to the Storyboard. The program can’t support to add multiple music to one style.
If you want to apply the music to multi-styles, please drag like the picture below to set it to other styles.
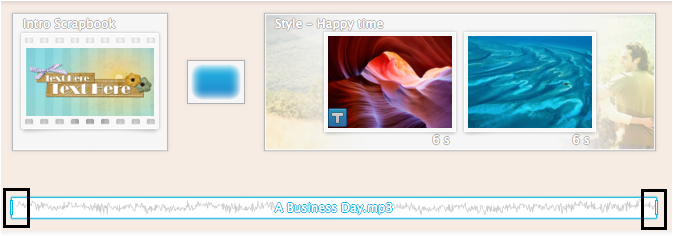
If you want to use mutiple music, you can add more styles and each style you can add one music to it.

-
2. How to delete objects in the Storyboard?
To delete added style, intro/credit, picture/video, you can right-click the object and click Delete to delete it.
-
3. Why I purchased the Premium account and paid successfully, but the Account Type still show ‘Lite’ in the program?
The order payment needs time to be processed according different payment mode, please wait patiently. You can also sign out and sign in later to have a try.
Please notice that the account email is not the order email if you are using different addresses, please make sure you are using the correct account email to sign in.
If you are using a Facebook /Twitter account when ordering, please use Facebook /Twitter account to sign in to check if it is a Premium account.If the problem still exited, please contact customer service for help.
-
4. How to collect a style that I like?
Choose and open one style in Select a Style tab, click Red heart in the Style Loader window to add the style to My favorites, then you can click My favorites button which in the navigation bar to browse the added styles.

Note: This function needs Wondershare account logged in.
-
5. Where can I find my ‘Used Styles”?
The styles you have applied will be collected in My Used Styles in the Select a Style tab, you can click My Used Styles to view them. And just click Apply button to apply the style to your creation.

If you want to delete the style from My Used Styles, put your mouse pointer to the style and click Trash Can to remove it.
-
6. How to save a project?
To save a project, click File on the top left coner of your Mac, and then select Save to save a project. Or click Save as, then a window would pop-up. You can choose the saving path and input the project name to save it.

-
7. How to edit subtitle of Intro/Credit?
After you have added a subtitle to Intro/Credit, you can click the Edit Text button on the top of Intro/Credit, and edit the text Font, Size and Color.

-
8. What is the difference between Lite account and Premium account?
Kindly refer to the following screenshot for the difference.

-
9. How to know if I have Wondershare account?
If you have purchased Wondershare products before, a Wondershare account will be generated automatically for you. If you forget your account password, you can open below link to retrieve the password.
http://my.wondershare.com/user/forgetPassword
-
10. How to upgrade my Lite account?
If you have already registered Lite account, to upgrade to Premium account, please do as following:
1. click Upgrade button on the upper right corner of the interface to access to upgrade page
2. You can also directly landing the Fantashow website and upgrade your account in the account management Center.
http://fantashow.wondershare.com/fantashow/price.html -
11. How to share your movie to YouTube?
To share your movie to YouTube, please follow these tips:
1. Go to 3 - Share tab > Social > choose YouTube, and click the Authorize button.
2. Login in to YouTube in the pop-up window and click the Allow button to set the access privilege to Fantashow
3. Then click the Share button to upload your movie to YouTube. -
12. How to share your movie to Facebook?
To share your movie to Facebook, please follow these tips:
1. Go to 3 - Share tab > Social > choose Facebook and click the Authorize button.
2. Login in to Facebook in the pop-up window and click the Allow button to set the access privilege to Fantashow
3. Then click the Share button to upload your movie to Facebook.
-
13. How to sign up a Premium account?
o sign up a premium account, please select the Premium Account type, then enter your name, email, password and so on, click Sign Up button to complete the activation.
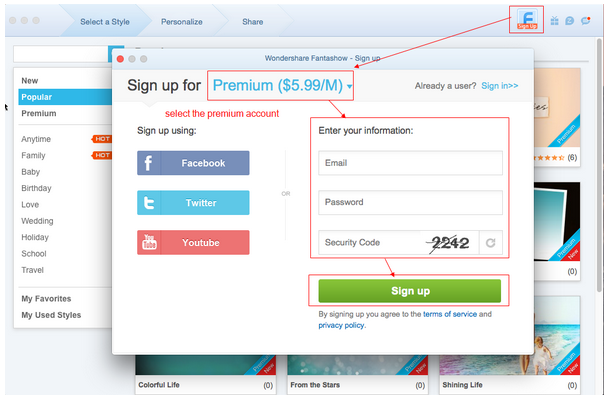
After registered successful, the window will refresh and prompt “We will open the payment page to finish your order”. You can click OK button or wait the web browser opening the payment page, then you can fill out payment information to complete the order.
After sign up an account, click Sign In and enter your email address and password to sign in to begin using Fantashow.
Tips:
1. Tick Stay signed in option and it will sign in automatically when you launch Fantashow the next time.
2. If you already have a Wondershare account, you can click the Sign in button, and enter the email and password to login directly.
-
14. How to record voice over?
Select the clips in the Storyboard, and then click the Record button
 , a window will pop up as following:
, a window will pop up as following:

Click the
 button to start the recording. You can select the devices from the drop down list of Record Device. After the recording you can also change the volume.
button to start the recording. You can select the devices from the drop down list of Record Device. After the recording you can also change the volume. -
15. What is the message box for?
The message box is a message center where Wondershare will send information on all kinds of activities / promotion / events to.
You can also learn more updated information of Fantashow from here. -
16. What formats does Fantashow for Mac support?
Please check below the supported import formats:
Picture: JPG、PNG、GIF、TIF、BMP、JPEG、TIFF、JPE、ICO
Video: MP4、MTS、MOV、AVI、MPG、WMV、FLV、MOD、VOB、3GP、M2TS、MPEG、MKV、M4V
Music: MP3、M4A、WAV、AAC
-
17. How to change the duration of a transition?
To set the duration of transition, select the transition and click the Setting
 button, set the duration and click OK.
button, set the duration and click OK.

-
18. How to change the duration of a picture?
To set the duration of the picture, select the picture and click the Edit >Duration to set the time and click OK.
-
19. Can I delete the transition between the styles?
Transitions between the styles cannot be deleted; you can right click the transition and choose Set None to instead of removing it.

-
20. Can I add more than one text to Picture/Video?
The program can only support to add one text to one picture/video, multiple texts are not supported in the current version.
-
21. How to delete the added text?
Right-click the pictures / videos and click Delete Text to remove it.
-
22. How to delete the added Intro/Credit?
Right-Click the intro/credit, and choose Delete to remove the intro/credit.
-
23. How to change the size of the Storyboard to allow more content?
You can drag the slider at the bottom right corner to change the size of the clips in the Storyboard.
When you slide the slider to the left-most, the Storyboard will be changed to the Style View, in this view, the clips order and movement in the style will not show.

-
24. Why do I need to sign up?
If you don’t sign in, you can enjoy very limited service of this program. It is suggested you to register a Lite account without any charge.
-
25. How to change the order of files in Storyboard?
To change the order of pictures / videos in Fantashow for Mac, please just drag the file forward or backward in storyboard under the Personalize tab..
-
26. How many clips are there in a Style?
There is no limitation for the inserted media files.
-
27. How to use more than one style in one slideshow?
On Storyboard, click Add a New Style, choose a desired style and Apply it.

-
28. What are the shortcut keys for Slideshow Maker for Mac?

-
29. What's the comparison on the types of the output file?
Open the Export tag, you will see two types: HD, Standard.
The main difference lies in the Resolution.
Standard equals to 1280*720
HD equals to 1920*1080