Alternative to iTunes (TunesGo) FAQs
-
1. What should I do when the iPhone is not being recognized when connected via USB to the computer?
If the phone is already connected to the computer but does not show up in the software, try the following trouble-shooting steps.
1. Try using another USB cable or port.
2. Try selecting another USB connection mode on your phone. (Example: Charge Only/ MTP Mode/ Send Images) For Sony and LG devices, select Send images (PTP) mode).

-
2. How do I enable USB debugging mode on Android devices?
You can follow the screenshots below to enable USB Debugging.
1. For Android OS 2.0~2.3

2. For Android OS 3.0~4.1

3. For Android OS 4.2 and later
-
3. How do I delete music on my phone?
To delete music on your phone, follow the instructions below.
1. Go to DEVICES section and connect your phone via the USB cable.
2. Click on Music button and then tick the check box before the name of the music file you desire to delete.
3. Click Delete icon on top to delete them.

Tips:
1. Tick the check box before Name to select all files.
2. Press Ctrl (Command for Mac) + A to select all files or hold down Ctrl (Command for Mac) to select multiple files. -
4. How do I add music from PC/Mac to my iTunes Library?
To add music from PC/Mac to iTunes library, follow the instructions below.
1. Go to ITUNES LIBRARY section and click on Music button.
2. Click on Add icon and then add music files from PC/Mac to add them. You can also drag and drop them to the program directly.
Generally, the added files are on the end of the song lists.
3. The added music files are existed in your iTunes Library now. You can open iTunes to check it. Note to open iTunes, close TunesGo software firstly.(For Windows only)
-
5. How do I clean missing tracks?
To clean missing tracks, follow the instructions below.
1. Once in TunesGo, click on the ITUNES LIBRARY > Music button to view your iTunes music library.
2. Click the Clean Up icon and then select Clean missing tracks.
3. You will get a pop up as seen in the screenshot below. Click on the Clean button and the software will do the rest for you.

-
6. How would I use TunesGo to download mp3 from YouTube, and then transfer them to my device?
Follow the instructions below for downloading mp3 from YouTube.
1. After launching TunesGo, under the DISCOVER section and select Online Music.
2. Open your browser to visit YouTube website and copy the YouTube music URL on the browser box.

3. Paste the URL onto the green text box and the Search button will become as Download. Click it to start downloading.

Follow these instructions for transferring music to a mobile device.
1. The downloaded song will be saved to the Dowloaded playlist under the iTunes Library section automatically.

2. Connect your phone or mobile device.
3. Right-click on Downloaded playlist under iTunes Library and select “Export To” and select the device.
4. To transfer a single song or selected songs, tick the checkbox before the song title.
-
7. How to connect Android devices run 4.4 and above?
To connect Android devices run 4.4 and above to the product, you need to:
1) Connect your device to your computer via USB cable and drag down the dropdown menu.

2) Click the Connected for charging optiona and then select the Media device (MTP) or Camera (PTP) / Send images (PTP) option.

-
8. How to transfer my playlists back into iTunes from my device?
After getting your device connected by the USB cable, follow the steps below to transfer your iTunes playlists into your device.
On ITUNES LIBRARY section, select Transfer Music from iTunes to Device tab to start transferring.
-
9. How to transfer my iTunes playlist to my iOS or Android devices?
1. Connect device to the computer via USB.
2. Select Transfer Music.
3. On the Library tab, select “Transfer to Device” button
4. Select the entire library or a specific playlist to transfer on the pop up window.
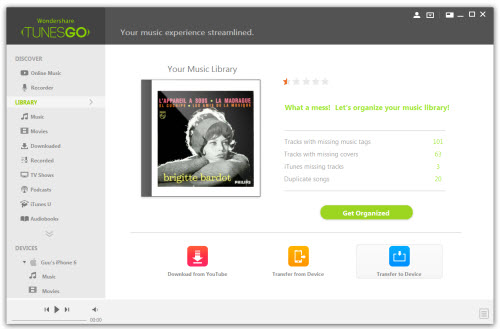
5. On the Devices tab, select Transfer from iTunes button to transfer.

Tips: You can also right click/control - click the listed playlist on the left side and select Export to your connected device directly.
-
10. How to transfer songs from the Mac to the phone?
There are two methods to transferring the songs using TunesGo.
Method 1: Under Devices, select the phone name and select “Transfer from Mac”.
Method 2: Click the arrow down before the phone name to expand and show phone’s media directory. Go to Music then click “Add” to add music.
-
11. How do you transfer playlists from the phone to the computer?
Please follow the steps below.
1. Go to DEVICES, and connect your device.
2. Click the drop down arrow to show your playlists.
3. Drag and drop the playlist to your computer directly. -
12. How do you record the song that is playing on Spotify and transfer it to my device?
Follow the instructions below for recoding.
1. After launching TunesGo, under the DISCOVER section and select Recorder.
2. Click the Red REC (recording) button. The recorder will show and start at 00:00:00.

3. Launch Spotify (via web or app) and play the song you want to record.

4. TunesGo will begin recording the song. You can see the time recording as it is being recorded.
Follow these instructions for transferring music to a mobile device.
1. The recorded song will be saved to the Recorded playlist under the Library.
2. Connect your phone or mobile device.
3. Right-click on Recorded under Library and select “Export To” and select the device.
4. To transfer a single song or selected songs, tick the checkbox before the song title.
5. Right-click on Recorded under Library and select “Export To” and select the device.

-
13. What should I do if TunesGo(Mac) fails to identify song covers?
TunesGo grabs the song’s information online (Google). If the software only identified some but not all, save the ones that were identified first.
Click the Add button to add a song cover manually from the computer.
If that fails, go to Library> Music and right-click on a selected song and click on “Edit Music info”. Alternately, you can click the Edit button under Status. On the pop-up window, click the Add button and add the cover manually.

-
14. How to get music covers with TunesGo(Mac)?
Choose Music under Library, click Clean up and select Fix music covers, tracks with missing covers will appear in the pop up window. Click the Get Covers button to identify them and click the Save button to save all the changes.
-
15. How do you delete the song’s album cover?
1. Go to Library > Music.
2. Right-click on the song and select “Edit music info”
3. On the pop up window on the right side, click the music cover to select it and press Delete on the keyboard.
4. Click the Save button to save the changes or click the Undo button to cancel it.
-
16. How do you fix the music tags with TunesGo?
1. Go to Library > Music.
2. Click on the “Clean up” icon and select “Fix music tags”.
3. Click on the “Fix” button to identify them and click the Save button to save all the changes.

-
17. How do you fix music tags that are not accurate?
You can edit your music tags manually in case the software fails to fix the music tags. To do that, follow steps below.
1. Go to Library> Music, right-click on a song and select “Edit music info”.
2. Edit the information manually on the pop up window.
3. Click on the Save button to save changes or click the Undo button to cancel it. -
18. How do you delete duplicate songs?
1. Go to Library > Music.
2. Click on the “Clean up” icon and select “Delete duplicate songs”.
3. TunesGo deletes the songs with less information or smaller size by default.
4. If you want to select a different song instead of the default, check the ones you want, deselect the default selection and click “Delete Duplicates”. -
19. What to do if the device does not connect with the software?
Check the following conditions to make sure the device connects properly.
Android devices
1. The USB debugging setting on your phone has been enabled.
How to enable USB debugging on Android phone?2.Select the right connection mode. For LG and Sony device, select Send images (PTP) mode.
How to connect Android devices running 4.4 and above?Apple devices
1. Check if the phone is on iOS 5.0 and up.
2. Device can be detected by iTunes.
3. Unlock the device by entering the passcode lock password and select Trust when prompted to authorize the device.After checking if the conditions above have been met, try re-plugging your device or restarting the phone.
Also check if the USB port and USB cable is working properly.
Make sure there are not too many Apps running in the background. (Double click on the home button and swipe the app preview boxes upwards.)
If the problem still persists, go to TunesGo on the top menu bar (next to the Apple logo). Click Help> Feedback and send us the details of the error.
-
20. How do you change the download path?
Follow the steps below to change the download path.
1. Launch TunesGo, Go to TunesGo on top menu (next to the Apple logo) then go to Preferences.
2. Go to Download to change file location.

-
21. What are the limitations of the trial version of TunesGo (Mac)?
The trial version limitations are as follows.
1. Download and record up to 10 songs from YouTube to iTunes.
2. Transfer up to 10 songs between mobile devices and iTunes/ Mac.The limitations will be removed after purchasing and registering the software.
-
22. What to do if the download from YouTube fails?
1. Make sure that there are no problems when playing the song in YouTube.
2. Check for any network problems.If the problem persists, try to download again at a later time or a different YouTube song to test if it is a problem with that certain file.
If you are still having trouble, contact us with the YouTube URL and we will test it for you.
-
23. How do you find what OS version is running on my Android device?
1. Click on Settings
2. Go to “About phone”
3. The Android version and model number of your devices will be listed.
