Nowadays the number of active computer users is constantly increasing which results in many occasions when they would like to record their screen activity. Currently the famous QuickTime Recorder, a built-in feature of the popular QuickTime Player, is one of the most used screen recorder for many occasions, let it be capturing a memorable moment on their computer, such as an important business talk or a long-awaited video conversation with one of the more distant relatives, as well as helping a friend by capturing guidance about using a specific program for a friend who is unaware of how to fix an emerging issue.
However, QuickTime is not the most useful screen capturing tool for most of the occasions, and several issues have been identified with QuickTime screen recording Mac, therefore many alternatives are also available and recommended in this article that they are worth having a look at.
Part 1. How to use Quicktime to record screen
In case you are originally interested about understanding how this famous tool works, QuickTime Player can be used in a relatively simple manner by following a small number of straightforward steps presented below.
Step1 Start the program
At the first point after you have installed the Quicktime Player program, you can open it directly where you will arrive to the main interface. You can open the program in the easiest way by tapping the icon of the tool in the Applications folder where it was installed.
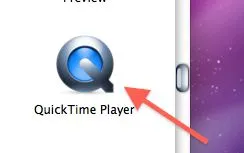
Step2 Locate the recording feature
Once you have the interface open, from the panel you can choose the File menu option, where you can tap on the New Screen Recording button in order to have the QuickTime sceen recording window appear.
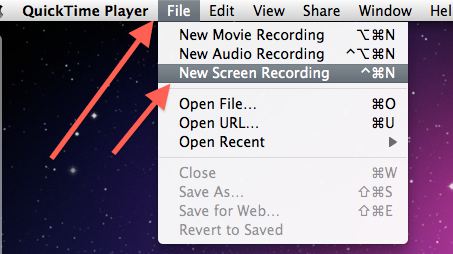
Step3 Set the most suitable options
Once the screen capturing window emerged, you are presented many options to adjust before the recording is initiated. For the easiest way you can simply use the preset settings, so all you need to do is just hit the record button so you will do your recording with the Mic, while you can also move the arrow pointing downwards in order to choose the right audio input.
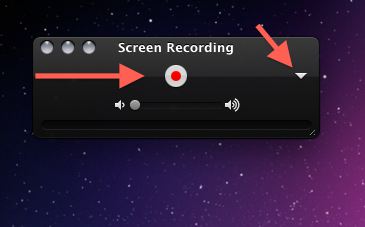
Step4 Initiate the screen recording
Afterwards when you have eventually decided on the most preferred options that will be contributing to your perfect recording, you can simply press the Record button in order to commence the recording process.
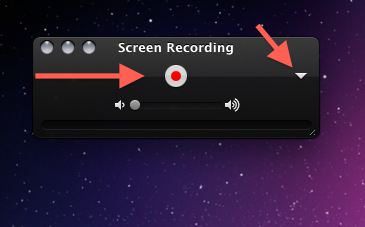
Step5 Perform and finalize the recording
During the recording you can simply focus on what you wish to have recorded on your screen, but once you are done and recorded what you wanted, then you can notice that a Stop recording button has emerged at the top of the screen, which you can directly click on to finalize the process.

Part 2. Quicktime Screen Recording FAQs and Solutions
With QuickTime recorder it is therefore relatively comfortable to capture an iPad or iPhone display, as well as Mac screen via using a MacBook. However unlike all the applications that can be used on a Mac computer, it is also true for QuickTime that sometimes there are emerging issues which need to be handled with troubleshooting, and which are most of the time associated with an emergence of a QuickTime screen recording window. Refer to our list below to understand the most common issues and their solutions.
1. Unexpected exit of QuickTime Player
While you are having the screen recording process going on, it sometimes happens that QuickTime stops accidentally and you are given an error message: “QuickTime Player quit unexpectedly”.
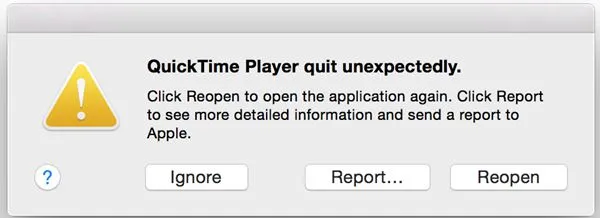
Solution: This sort of issue is largely related to some problem with the storage on your hard drive, most likely that it is full, therefore you should have a look at whether you have sufficient storage available to store the video that is being created.
2. “Try recording again” notification pops up in QuickTime
Another common issue is that when you click on the “Stop Screen Recording” button, in several cases an error message pops up which says “Cannot Record. Try recording again.” in a new window.

Solution: It has been identified that usually this type of error appears while you have doing screen capturing and creating a video which has an external audio source, so in this case it is advisable that in case you don’t need the external audio source as you don’t need audio to your recording, then you should change the input of the audio sources to rather use the internal microphone.
3. QuickTime is not able to recognize the iPhone or iPad device
Another emerging problem can be that even though the iPhone or iPad device is planned to be recorded, the QuickTime program however cannot identify the device. More specifically, the issue is that the connected Apple device is not recognized by the Mac computer and therefore cannot be accessed via QuickTime, which means that the program doesn’t offer to choose the Apple device as the camera for the recording.
Solution: You should be aware that there might be some USB connection problem therefore you should check whether a 30-pin to USB type cable is used, as it is advisable to change to an Apple lightning cable for better performance and recognition.
4. The recording process is stuck in QuickTime at the finish
Another common emerging issue is that at the end of the recording, once the progress bar changes to “Finishing Recording”, this is not completed in many cases.
Solution: In case the finalization freezes and QuickTime doesn’t let you close the program, it is possible to fix this problem in the following way:
- Launch the Mac Terminal;
- Put in the following command: top -u and afterwards press Enter;
- Locate the process called ID(PID) of QuickTime Player. At this point take a note of the ID;
- Put in: sudo kill [PID] into the command line, and afterwards hit the Enter in order to exit QuickTime.
5. The recording process freezes in the middle in QuickTime
Another similar issue to the one mentioned above is that during the recording process itself it sometimes happens that the process freezes and there is no option to continue it.
Solution: There is a very high chance that the issue which contributed to the emergence of this is due to a low RAM which is available on your Mac. In such case you cannot do anything unfortunately, just maybe have a Mac OS system update.
6. QuickTime operation could not be completed
Another important issue which can be very disturbing sometimes is that before you initiate the recording process and click on the strat, a window can appear saying “The operation could not be completed”.
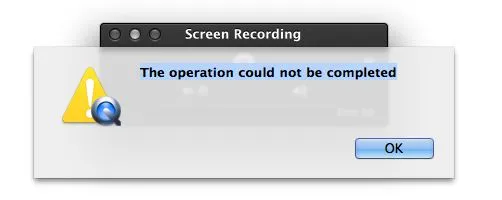
Solution: This issue can be considered as a bug experienced by a large volume of users, in case of which you can do the following:
- Restart your iPhone device or iPad
- Save everything with a backup and afterwards restart this device
- Update the currently used iOS device as well as the Mac computer
Part 3. Alternatives to Quicktime
QuickTime Recorder Alternative – TinyTake
TinyTake is a notable alternative that can be a great partner to fulfil all your recording needs that might arise when it comes to the replacement of the original QuickTime Recorder tool due to that this program is combining the professional benefits and accessibility of many features to the easy navigation and usage experience. In case you decide on using this program, it will give you the ability to have very smooth and enjoyable screen recordings with fast speed as well as option to record in high quality, while the creation is saved in MP4 or other popular format such as the AVI.
QuickTime Recording Alternative – Camtasia Studio
Camtasia Studio is can be considered an additional alternative program that can be used in case you wish to change the usage of your QuickTime Recorder to some better tool, as it is conveniently sharing all its recording benefits with you in case you choose this solution. With smooth recording options, process as well as saving and storing options, this program gives you an enjoyable recording experience and afterwards a pleasant editorial experience as well to transform your new creation into an even better masterpiece.
QuickTime Recording Alternative – Screen Grabber Pro
In case you are fed up with all the emerging issues with the QuickTime Recorder, you might as well have a try at another screen recorder alternative, the Screen Grabber Pro which also makes it possible with high efficiency to perform all your necessary activity capturing. This tool has many advanced options which could give you large benefits such as the option to record video as well as audio simultaneously or to have a personally adjusted capturing window, in addition to the easy to use and friendly interface of the program.
QuickTime Recording Alternative – Macdvd Free Online Screen Recorder
In case you are ready to make some compromise and use all the basic as well as some more advanced screen capturing features in exchange of having a solution that is completely free, then in this case the Free Screen Recorder Online tool from Macdvd is the best option you can choose from when it comes to QuickTime alternatives. This is a program that can be accessible directly via the internet browser therefore it is easy to be used from any computer while you can also enjoy the benefit of the lack of need to install this program.
- 3 solutions to convert facebook video to mp3 - January 10, 2018
- Quicktime Screen Recording FAQs and Free Alternatives - December 31, 2017
- How to use computer to uninstall Android Apps - September 28, 2017




Thanks a bunch for sharing this with all folks you really understand what you’re speaking about! Bookmarked.
This really answered my drawback, thank you!
Great blog!
5