How to Recover and Backup Mac with Time Machine
![]()
May 14, 2012 12:12 pm / Posted by Nelson Peter to Mac CategoryFollow @MacDVD_Studio
Thank you for Apple OS, time Machine is the best tool to backup your important Mac file, and it’s also easy to recover your Mac from the backup. But in case of wrong operation, you will lose the important backup file. And here is a step by step guide will show you how to use Time Machine to backup/recover your Mac. Even you are Mac newbie can understand and handle with it.

If you accidently delete import files from your Mac hard drive, you can use this Data Recovery for Mac to retrieve them. It’s safe and easy to use.
 |
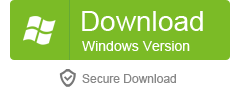 |
In order to recover your Mac, you must have a backup file from Time machine. If you don’t know how to backup your Mac with Time Machine, please follow these steps.
Go to your Mac System Preferences, and locate Time Machine from the System section. Launch the Time Machine.
Click the Options button. Make sure that you’ve set Time Machine to run a complete backup of your Mac. You can store the backup file on USB drives or external hard drive. That’s all, now you already make a backup for your Mac.

To recover Mac with this Backup, please follow these steps.
Restart your Mac, and hold down the Command Key and the R key as your Mac restarts. This process step is very important; it will drive you into “Mac OS X Utilities” mode. In the pop up panel, select Restore From Time Machine Backup and then click the Continue button.

Go through to the Select a Backup Source panel; select the disk that you store the Time Machine backup file. If you save the backup file on external drive, please plug it in now. And then click Continue.
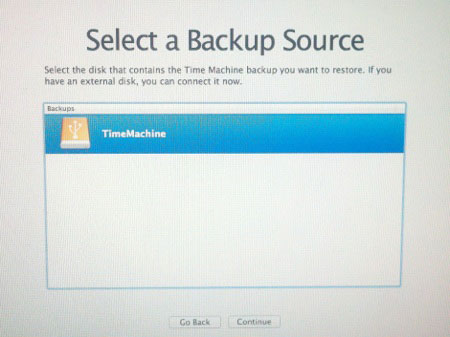
There may be several version of backup file you made, select the right one according to the Data and Time. Click the Continue button when you’re ready.
Then you will go to the Select a Destination panel, select your Mac’s primary hard drive. Click the Restore button.

Now, everything is done, Time machine will automatically recover your Mac. This process will take a few minutes; you can go away and take a coffee. Once the recovery has completed, your Mac will restart. That’s all. It couldn’t be easier to recover Mac like that.






