4 Free solutions to copy contacts from Android to iPhone
![]()
Dec 5, 2015 4:12 pm / Posted by Nelson Peter to Mobile Guides CategoryFollow @MacDVD_Studio
Nowadays a lot of people are switching from Android phones to Apple iPhone as iPhone is considered far more secure. Since Google Android and Apple iOS are two different mobile system, you cannot just copy and paste the contacts between your two phones. And here is a step by step guide to show you 4 solutions to copy contacts from Android to iPhone.

Solution 1. Copy contacts with Google Account
If you have a Google account, and your phone has a SD card in your android phone, this is the best way to copy contacts between Android to iPhone, free and easy to follow.
Step 1. Go to the contacts page of your Android phone, click the "import/export" option of the menu.

Step 2. Tap "Export to USB storage" and tap OK. This process will save all of the contacts in your phone memory card.

Step 3. Take the SD card out of your android phone, use a SD card reader to copy the contacts file from the SD card to your computer.
Step 4. Log in your Google Account and go to Gmail -> Contacts -> More -> Import -> Choose File. Locate the contacts files you save on your computer on the step 3 and import it.

Step 5. Now, go to your iPhone, click setting -> Mails -> Contacts -> Calendars -> add account -> Google of the iPhone connected with the computer. Here you just need to log in with your Google account, and you will see all your Android phone contacts, just drag the contact or sync the contacts from Google account to your iPhone, done.

Solution 2. Copy contacts with Phone Transfer
If you don't have a Google account or SD card. I'd recommend this Phone transfer to you. It can help you transfer any files between Android and iPhone, supports files including Contacts, Messages, Music, Videos, Photos, Apps, Notes, etc.
 |
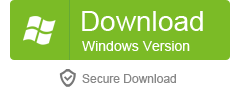 |
Step 1. Download and install the Phone Transfer, and then launch it. Select the "Phone to Phone Transfer" mode.
Step 2. Connect your Android phone and iPhone to computer with the USB cables. The Phone transfer will recognize your Android phone as the source phone, and the iPhone as destination phone.
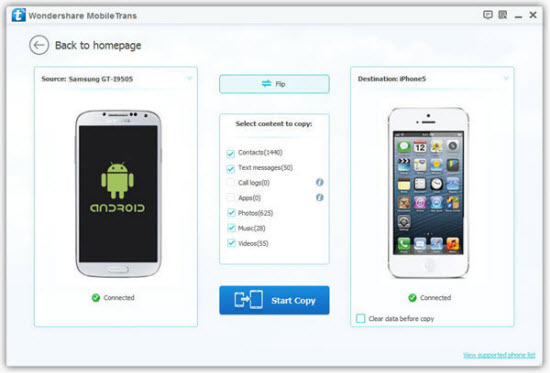
Step 3. Select the data you want to transfer, in this guide I will select contacts as a sample. And then click "Start Copy". That's all, the Phone transfer will copy the contacts from Android to iPhone automatically.
Solution 3. Copy contacts by swapping the SIM card
There are 3 types of SIM cards: Standard, Micro and Nano.
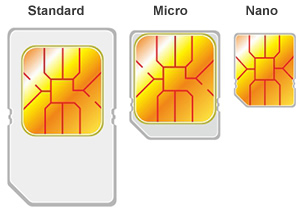
Standard: iPhone, iPhone 3G, iPhone 3GS
Micro: iPhone 4, iPhone 4S
Nano: iPhone 5, iPhone 5C, iPhone 5S, iPhone 7/6s/6, iPhone 7/6s/6 Plus
If your android phone SIM card is the same as your new iPhone, you can save all the contacts from your Android phone to the SIM card. And then put the SIM card into your new iPhone, go to iPhone "setting" and tap "import contacts" to import them.
Solution 4. Copy contacts with Move to iOS app
Apple released an App "Move to iOS" to help you switch from Android to iPhone running iOS 9. The app requires Android 4.0 or later and a Wi-Fi connection for both your Android phone and iPhone.

Step 1. Go to Google Play on your android phone, search the "Move to iOS". download and install it.
Step 2. During the setup process of your new iPhone, select “Move Data from Android” on the App & Data screen.
Step 3. Launch the "Move to iOS" app on your Android phone and tap past the user agreement and into the Find Your Code screen.
Step 4. Grab the 10 digit code that appears on your new iPhone and type it into your Android phone.
Step 5. Select the contacts you want to copy from Android to iPhone. And then leave your two phones to work their magic.






