Guide switching from HTC to iPhone
![]()
Sep 23, 2015 11:12 pm / Posted by Nelson Peter to Mobile Guides CategoryFollow @MacDVD_Studio
Tire of your old HTC android phone? Wanna switch to the Apple iPhone 7 or iPhone 7 Plus. This guide will show you all the steps to copy data from your HTC to iPhone. Supports files including Contacts, Messages, Calendar, Photos, Songs, Videos, Call Logs and Apps. Even you are computer challenge, you can handle it.

Below are the things you need to prepare.
1. A computer, could be Windows or Mac;
2. iTunes, available on apple.com for free, you need it to manage iPhone files;
3. Two USB cables to connect HTC and iPhone to computer.
4. HTC to iPhone Transfer (also named as MobileGo). I have tried many apps to copy files from my HTC phone to iPhone, and this one is the best, easy to use and supports all series of HTC phone. Mac version is available as well. Strongly recommend!
 |
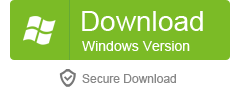 |
Now, let's start the guide. I will take my Windows 8 desktop as sample in this guide, the operation steps are the same on Mac.
Step 1. Download the HTC to iPhone Transfer, double click it to setup it. Follow the steps to run the installation, and then launch the HTC to iPhone Transfer.

Step 2. Connect your HTC phone and iPhone to computer with the USB cables. Click ![]() to log into the Mobiletrans passport with your Facebook or Twitter account. If you don't have Facebook or Twitter, you can sign up the passport with your email as well.
to log into the Mobiletrans passport with your Facebook or Twitter account. If you don't have Facebook or Twitter, you can sign up the passport with your email as well.

Step 3. Click 'Phone Transfer' on the interface of HTC to iPhone transfer. And choose 'Phone to Phone Transfer' mode in the next window. Then the software will detect your HTC phone and iPhone automatically, and show your HTC phone as source phone on left, your iPhone as target phone on right.

Step4. Check the files you want to transfer and click 'Start Copy'. And you will see the percentage of the file transfer with the progress bar. Please make sure your HTC phone and iPhone are connected during the transfer. That's all!
 |
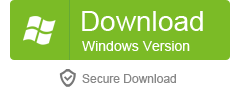 |






