3 ways to fix iPhone stuck in recovery mode
![]()
Aug 23, 2014 12:12 pm / Posted by Nelson Peter to iPhone Tips CategoryFollow @MacDVD_Studio
Sometimes, your iOS devices like iPhone, iPad or iPod touch will go into recovery mode after update or restore issue. Or your iPhone will stuck in either DFU or recovery mode when you run into some unexpected errors. When this problem happens to you, you will find that your iDevices won't turn on, or it will cycle the boot process but never reach the home screen, or an iTunes logo with a USB cable pointing at it on your screen.

Apple provides a solution to get your iDevice out of recovery mode, it will restore your iDevice to the most recent backup on your computer, which mean you will lose all the data on your device data unless you backup your iDevice, even thought you have make a backup, you will still lose the data update after the backup. If you are upset for the data loss, refer to this guide of 3 ways to recover your iDevice data.
Come back to my tutorial, there are 3 solutions to get your iDevice out of recovery mode, this guide works for both iPhone, iPad and iPod touch, and I will take my iPhone as sample in the guide. What you need is an USB cable and the latest version of iTunes which you can download from apple.com for free.
Solution 1. Apple Official Method
Step1. Connect the iPhone to computer VIA the cable, launch iTunes and confirm the iPhone is properly connected and is in recovery mode.
Step2. Go to the iPhone summary tab and select the restore option.

Step3. Click OK and your iPhone will be restored to the last backup you performed in iTunes and will exit recovery mode.
Solution 2. Get iPhone out of recovery mode without data loss
Step1. Make sure your iPhone is turn on and has enough battery. Press on the "Home" and "Power" buttons for at least 10 seconds.
Step2. Release the buttons, and your iPhone will turn off. And then press and hold down on the “Home” and “Power” buttons again. An Apple logo will appear several seconds.
Step3. Release the buttons again, your iPhone will turn off. And then press and hold down the “Home” and “Power” buttons again for about 20 seconds.
Step4. Release only the “Power” button when you have reached 8 seconds. Continue counting to 20 seconds, then release the “Home” button. At this time, your iPhone should boot and load normally.
Solution 3. Get iPhone out of recovery mode with TinyUmbrella (only work for iDevice with iOS 7or before)
Step1. Download and install TinyUmbrella on your computer, TinyUmbrella is available for both windows and Mac.
Step2. Connect iPhone to computer with the USB cable, launch TinyUmbrella, it will take a few seconds to let TinyUmbrella recognize the iPhone.
Step3. After the iPhone is recognized by TinyUmbrella, you will see an "Exit Recovery" buttone on the top right of TinyUmbrella's windows. Click it, and the iPhone will be booting normally.

Optional: Simple steps to recover iPhone data without iTunes backup
For the user without backup, you can follow these steps to recover your iPhone data.
Step1. Download and install the iPhone Data Recovery, and then launch it.
 |
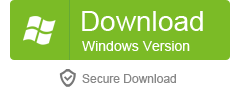 |
I. For iPhone 7 Plus/7/6S Plus/6S/SE/6 Plus/6/5S/5C/5/4S users
There is only a "Start Scan" button on the main window. After connecting your iPhone, click the "Start Scan" button to scan your iPhone, then you'll see this scanning window.

II. For iPhone 4/3GS users
After connecting your iPhone to the computer, you can choose "Advanced Mode" at the corner of the window to get a deeper scan. Then please get into the device's scanning mode before scanning. Now, do as the following instructions:
1. Hold your device and click the "Start" button.
2. Pressing the "Power" and "Home" buttons simultaneously for 10 seconds.
3. After 10 seconds, release the "Power" button, but keep holding "Home" for another 15 seconds.
When you're told that you've entered the scanning mode, release the "Home" button, and the program starts to scan your iPhone as follows:
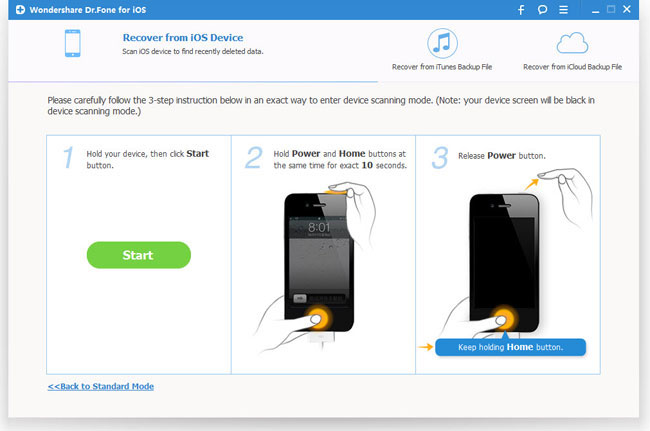
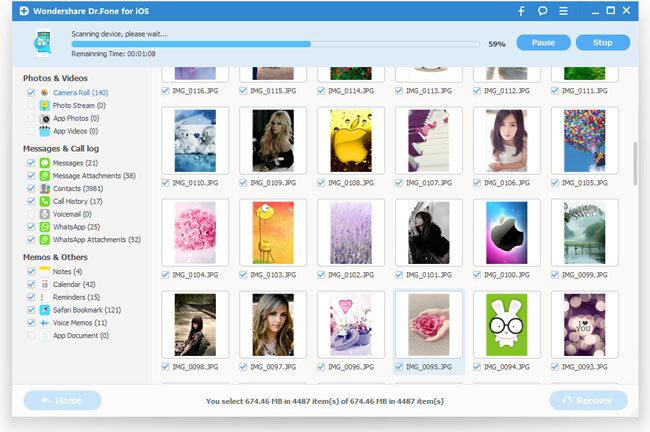
Step 2. Preview and select the recover data
After the scan, all your data in your iPhone are found and listed in organized categories, such as photos, contacts, messages, call history, calendar, notes, reminders, voice memos and safari bookmark. You can preview full contents of all of them one by one.
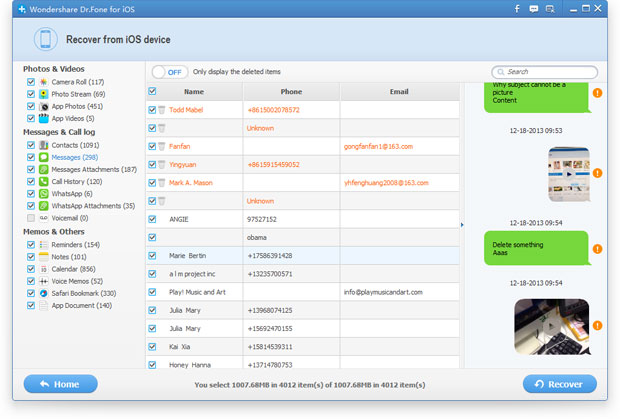
If you want to restore all of them, please mark them all and click "Recover" button to save them on your computer in one click. You can selectively mark and recover those you want by pressing "Recover" button.
Note: Data found here includes lost data and those still on your iPhone. If you only want to recover your deleted data, just refine the scan result by using the slide button at bottom to only display deleted items. Choose the data you want and click "Recover" button to save them.






