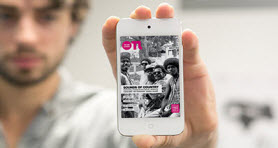3 ways to recover iPhone Contacts Photos Videos Music SMS and Apps
![]()
Jun 22, 2014 12:12 pm / Posted by Nelson Peter to iPhone Tips CategoryFollow @MacDVD_Studio
This is a step by step guide about how to recover lost data from iPhone, it works for all versions of iPhone including iPhone 7 Plus/7/6S Plus/6s/6 Plus/6/5s/5c/5/4s/4/3gs. Before you reading the guide, you may wondering why you need to recover data from iPhone, and here are the situations that may happen to you.
1. You jailbreak or upgrade your iPhone, it may crash and you didn't have any backup by iTunes or iCloud.
2. Your friends or children just delete some important photos, apps, text messages or contacts by accidently.
3. Your iPhone gets stuck in recovery mode and you need to restore it, restore iPhone will delete data on your iPhone, so you need to recover the data.
4. Your iPhone was stolen, and you get a new iPhone, you want to recover the data to your new iPhone with the backup file.
In order to retrieve the data, you need a data recovery software. I'd recommend this iPhone Data Recovery which enable you to find the backup file and preview the contacts, SMS, photos, videos, calendar, notes and call history in details. Only one click to recover all the data on your iPhone.
Free download and install it on your Computer below. This free trial version allows you to extract and preview all the iPhone content in details.
 |
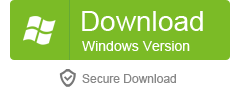 |
Solution 1. How to recover Data Directly from iPhone
This recovery mode can help you recover iPhone data lost due to upgrade failure to the latest iOS, it allows you to scan your iOS devices and directly restore all lost data back on devices, if your iPhone is in hand, this mode works well.
Step1. Download and install the iPhone Data Recovery, and then launch it.
I. For iPhone 7 Plus/7/6S Plus/6S/SE/6 Plus/6/5S/5C/5/4S users
There is only a "Start Scan" button on the main window. After connecting your iPhone, click the "Start Scan" button to scan your iPhone, then you'll see this scanning window.

II. For iPhone 4/3GS users
After connecting your iPhone to the computer, you can choose "Advanced Mode" at the corner of the window to get a deeper scan. Then please get into the device's scanning mode before scanning. Now, do as the following instructions:
1. Hold your device and click the "Start" button.
2. Pressing the "Power" and "Home" buttons simultaneously for 10 seconds.
3. After 10 seconds, release the "Power" button, but keep holding "Home" for another 15 seconds.
When you're told that you've entered the scanning mode, release the "Home" button, and the program starts to scan your iPhone as follows:
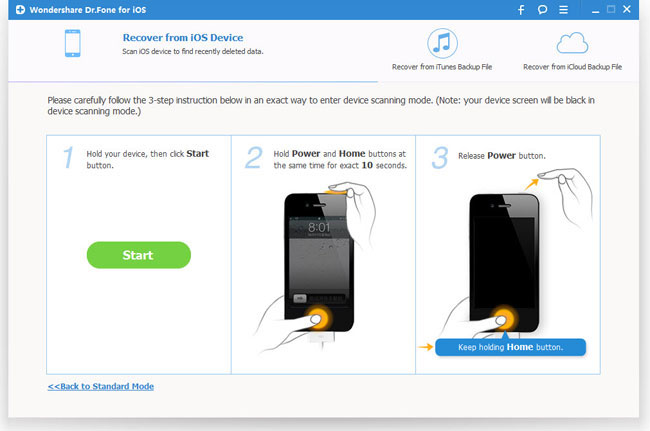
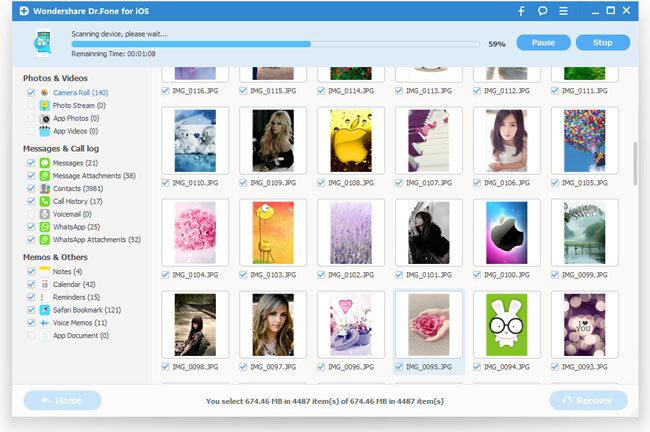
Step 2. Preview and select the recover data
After the scan, all your data in your iPhone are found and listed in organized categories, such as photos, contacts, messages, call history, calendar, notes, reminders, voice memos and safari bookmark. You can preview full contents of all of them one by one.
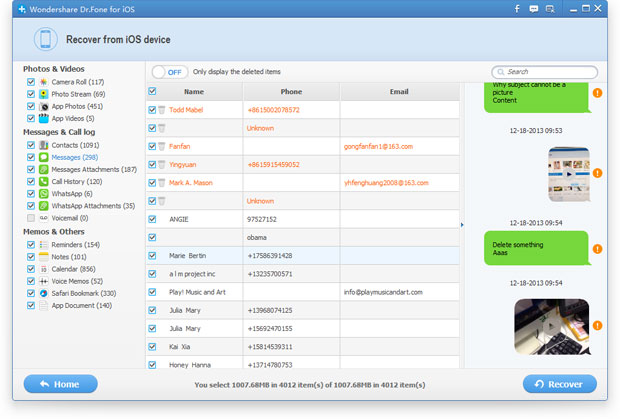
If you want to restore all of them, please mark them all and click "Recover" button to save them on your computer in one click. You can selectively mark and recover those you want by pressing "Recover" button.
Note: Data found here includes lost data and those still on your iPhone. If you only want to recover your deleted data, just refine the scan result by using the slide button at bottom to only display deleted items. Choose the data you want and click "Recover" button to save them.
Solution 2. How to recover data from iTunes backup
If you have synced your iPhone with iTunes recently, you can use this recovery mode to extract the iTunes backup of your iPhone to recover previous data.
Step1: Choose Recover from iTunes Backup File to scan iTunes
After run this iPhone Data Recovery, select the “Recover from iTunes Backup File” mode.

Here, all your iTunes backup files of your iPhone which has ever synced with iTunes on this computer will be automatically found and listed. Select the one of yours and click "Start Scan" to begin iTunes backup extracting.
Step 2: Extract and recover previous data from iTunes backup files
After scan the iTunes, the iPhone Data Recovery can help you extract all of your backup data recently, and then you only need to click “Recover” to restore all your data backed up from iTunes.
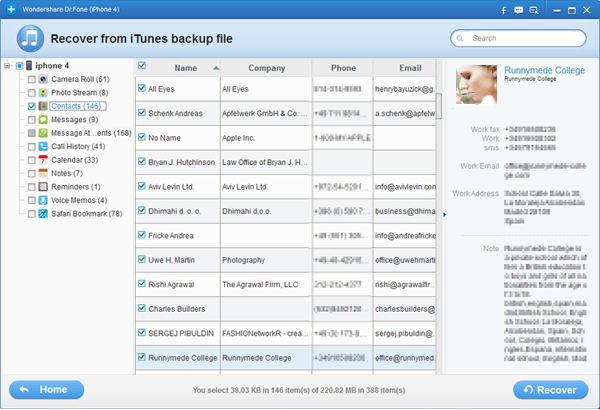
Solution 3. How to recover data from iCloud backup
Haven't found the data from your iOS device and the iTunes backup file? There is the third way: recover from your iCloud backup. It enables you to preview and recover all data in your iCloud backup.
Step1. Choose the recovery mode and Sign in your iCloud
After run this iPhone Data Recovery, select the “Recover from iCloud Backup Files” mode.

Step2. Download and scan your iCloud backup
When you logged into iCloud, the program can find all iCloud backup files in your account. Choose the one where you're going to recover data and click on the "Download" button. After that, you can scan the iCloud content now. Click on the "Scan" button to begin. It will take you some time. Just wait for a moment.
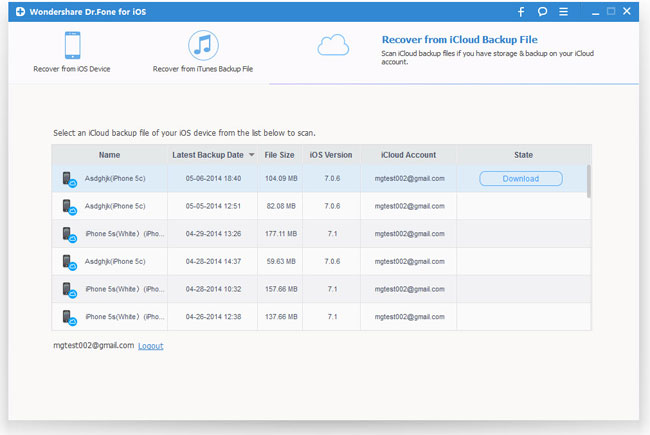
Step3. Preview and recover whatever you want from the iCloud backup
The scan will be complete in a few minutes. Once it stops, you can preview almost all data in your iCloud backup file, like contacts, messages, photos, and more. Check them one by one and tick the item you want. Then click on the "Recover button" to save them on your computer with one click.